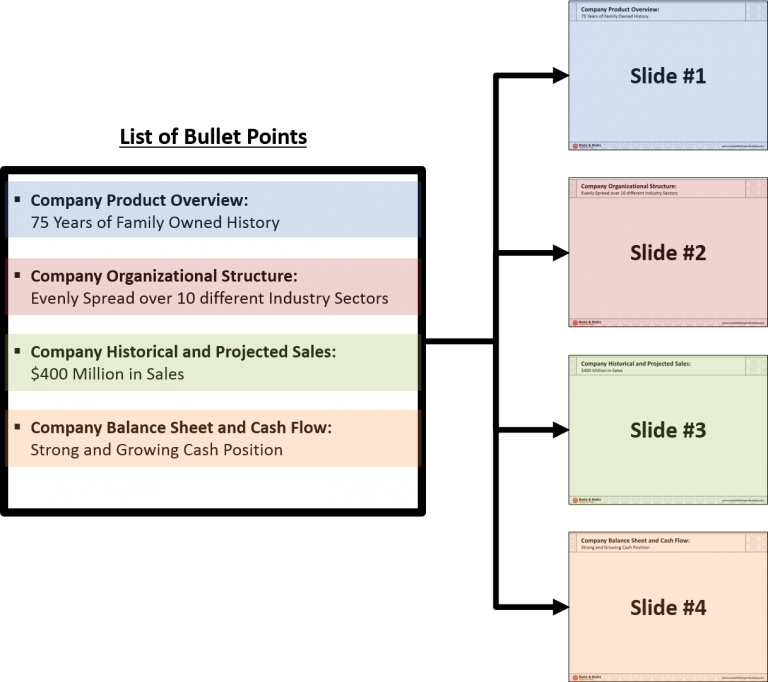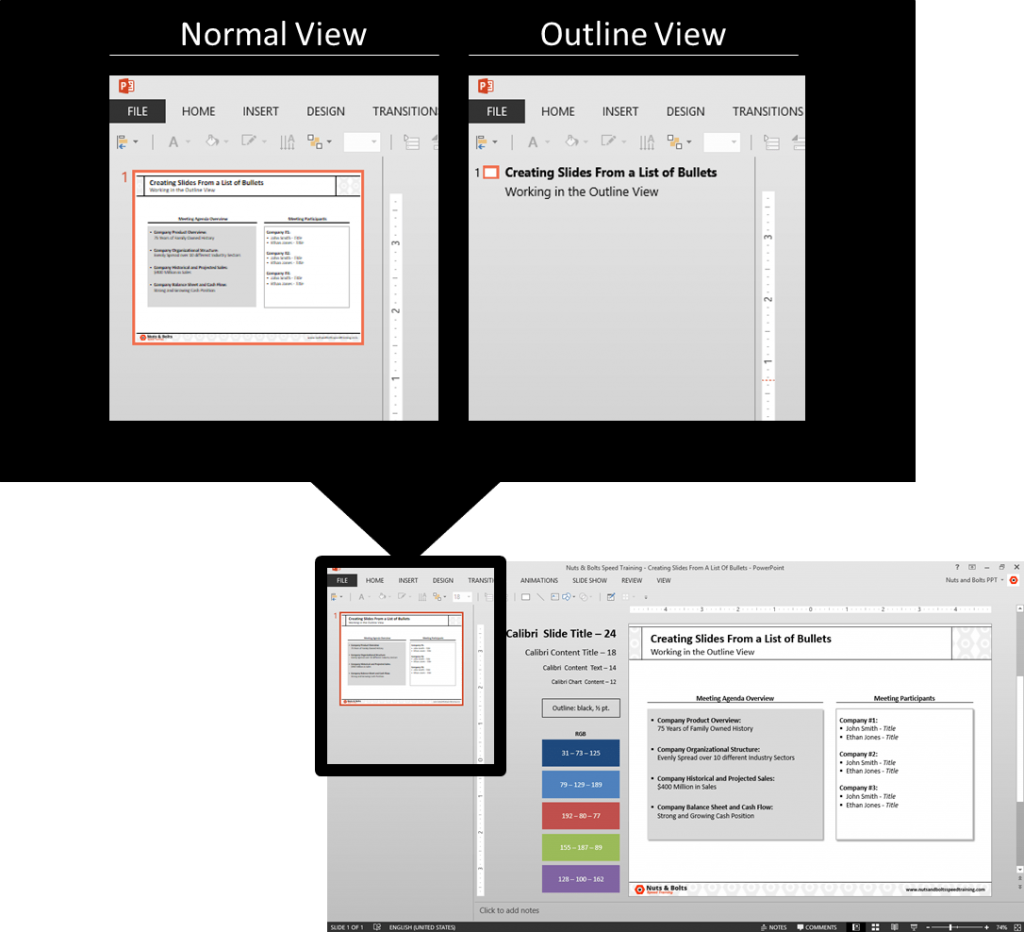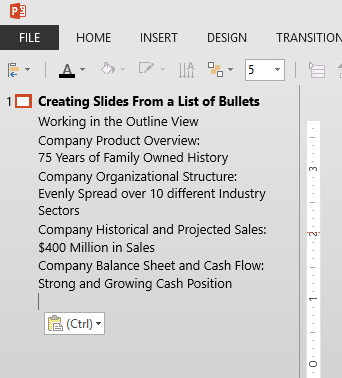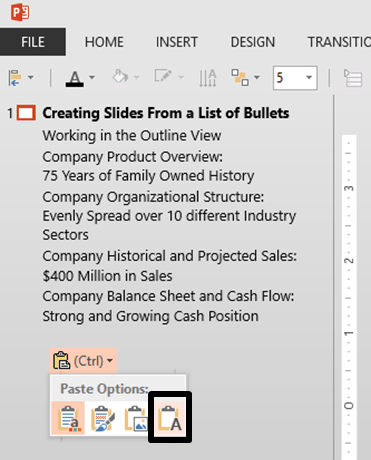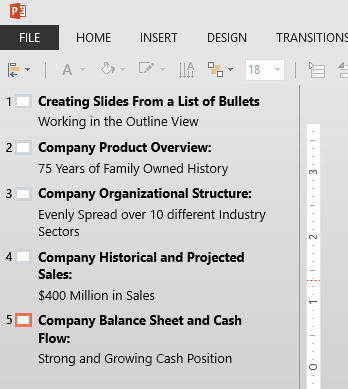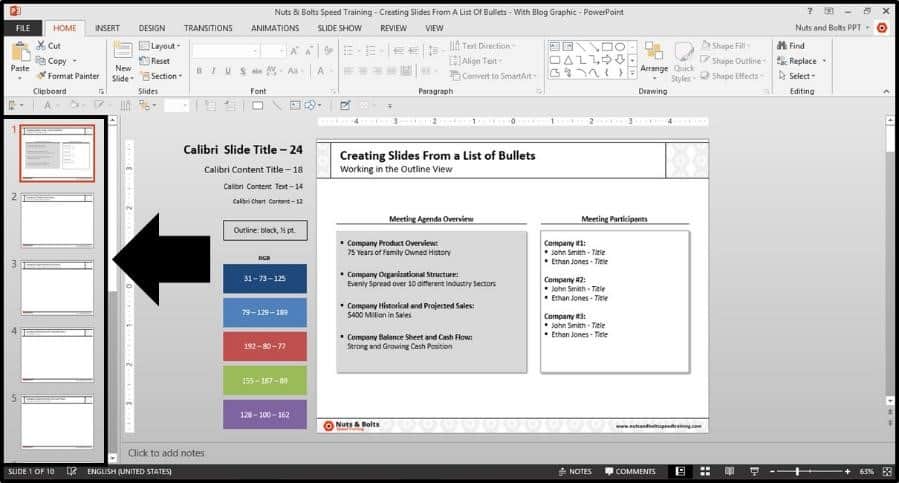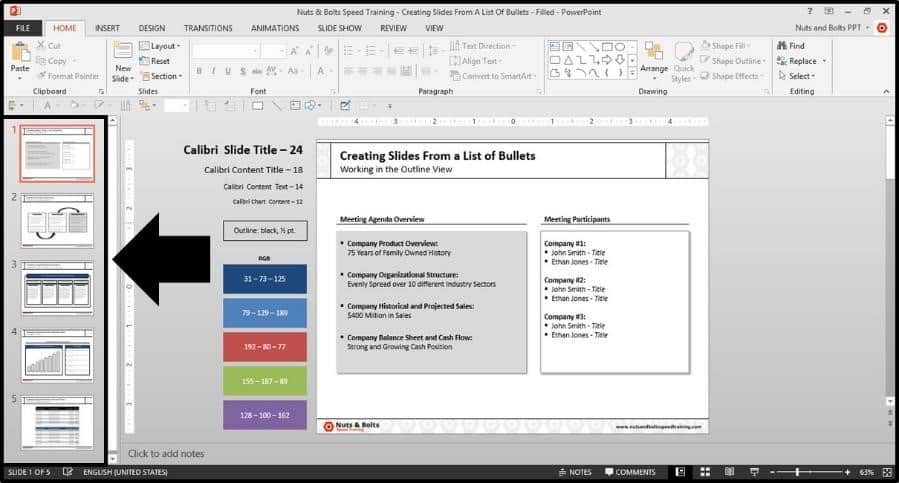How to Make a New Bullet Point in Powerpoint
If you find that one of the most fourth dimension-consuming parts of creating a PowerPoint presentation is knocking out the framework, or taking your pages of notes and turning them into slides, and then I accept adept news for you!
PowerPoint has an 'Outline View' that allows yous to view your presentation – as the name suggests – as an outline.
What does that mean? Well firstly, information technology means that y'all can not but follow your train of thought and make certain that your presentation has a articulate progression – and that's pretty cool!
But what fewer people know is that you lot can use this Outline View for more than than just viewing; you can utilize it to really generate slides based on a list of bullet points. And this ways that you can create a agglomeration of slides in a few short seconds without having to practice so manually.
And it doesn't matter where your bullets points came from: a website, an email, a report, or something you quickly knocked out on your smartphone while riding the elevator to work!
Audio like a super fourth dimension-saving trick? Admittedly.
Turning bullet points into slides in a nutshell
To plow your bulleted list of text into slides in PowerPoint, merely follow these steps:
- Go to the Outline View
- Re-create / paste your bullet points as plain text in the Outline View
- Adjust the levels of your text by striking TAB and/or SHIFT + TAB
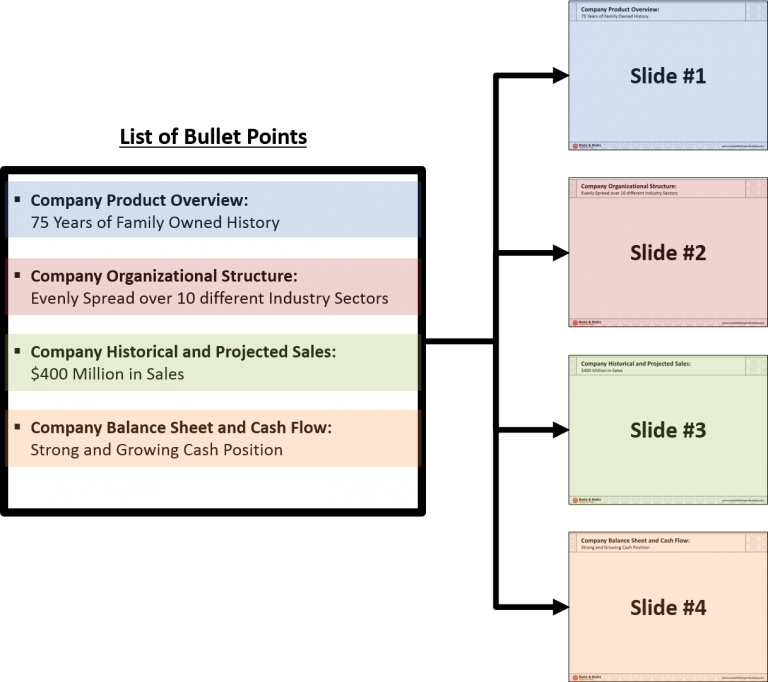
[Lookout] Bullet Points into Slides
Regardless of where your list of bullet points comes from, you tin use the Outline View in PowerPoint to rapidly turn your list of bullets into PowerPoint slides.
Stride #i: Navigate to the Outline View
Within your PowerPoint presentation, navigate to the Outline View of your deck by striking CTRL + SHIFT + TAB on your keyboard. The left side of your screen should modify from a visual graphic of the slides themselves, to a text version of the slides.
Footstep #2: Copy and paste your bullet points in the Outline View
Copy (CTRL + C) and Paste (CTRL + Five) your bullet points into the Outline View of your presentation. This may look a lilliputian sloppy at first and/or appear to mess up your slide, but don't worry, we'll ready that in the adjacent footstep.
Step #3: Choose 'plain text'
Immediately after pasting the bullets, striking the CTRL fundamental on your keyboard to open up upward the Paste Special options, and either hit T for Text or select Text in the dialog box that opens with your mouse. This ensures that your text defaults to the set formatting for your slides and saves yous from having to reformat the text later on.
Step #4: Arrange the levels of your text
Now you'll need to re-suit your bullet points based on how you want your slides laid out.
Inside the Outline View, striking ENTER will create a new slide, with the side by side bullet betoken condign the championship of the new slide (the bold text); if you hit the TAB cardinal, y'all'll demote a bullet point (i.e. take it from the title position to the subtitle position); and if yous SHIFT + TAB, you'll promote a bullet indicate (i.due east. take information technology from the subtitle position to the title position).
Pro Tip: One quick tip, equally mentioned in the video tutorial, to avert unnecessary formatting adjustments within your presentation, it is always wise to paste your list of bullets as Text Only. That manner your bullet points will take on the default formatting that is already fix inside your PowerPoint presentation, saving y'all the trouble of having to reset the slide layout or reformat the objects.
Step #5: Return to the Normal View
Once yous have made your adjustments here in the Outline View of your presentation, you can return to the Normal View of your presentation by hitting CTRL + SHIFT + TAB on your keyboard, and you tin can see all of the brand new slides created there on the left.
From hither, you can invest your time building out the actual slides for your presentation.
Your PowerPoint Misery Ends Here!
Sign up now to run into how 4 little-known secrets are turning peoples' PowerPoint headaches into high-fives… and saving them at least twoscore hours each twelvemonth.
You'll also go our newsletter with the all-time PPT tips on the web, which yous tin can unsubscribe from with 1 click.
We collect and protect your information in accordance to our Privacy Policy
How to Make a New Bullet Point in Powerpoint TUTORIAL
Posted by: walterbutemot.blogspot.com